15日目 ほったらかしにしていたBlenderを触る
Blender 3Dモデリングマスター(わかりにくいところとかBlender2.8になって変わった仕様の部分とかを書いてます)
オペレーターパネルについて

オブジェクト追加したとき左下に颯爽と現れる便利パネル、名をオペレーターパネルといいます。彼はめちゃくちゃ便利なんですが現れたとき同様帰るときも颯爽と帰っていくんですね(違う操作をするとすぐいなくなる)。せっかく便利なのにすぐいなくなる…もっと一緒にいたい…ではなくうっかり調整せずにほかの操作をしてオペレーターパネルが消えてしまった!という場合、ビューポートの上部にある[ビュー]の[最後の操作を調整]のチェックをつける(ついてる場合は一度消してもう一度つける)と表示されます。
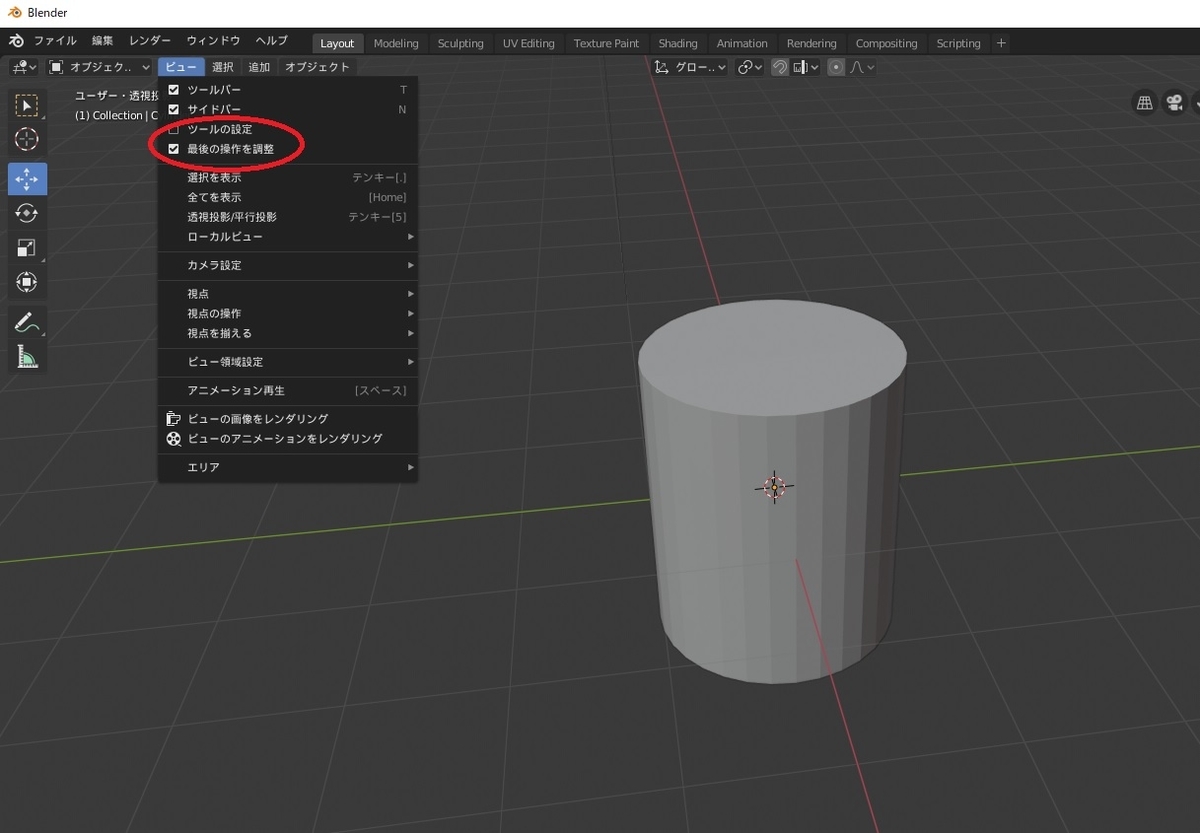
ただし最後の、と書いてある通り色々操作をした後にあっこの調整をしてない!と気づいても手遅れ、その操作の直前のオペレーターパネルが出てくるだけになります。そうなった場合は個別で調整しましょう。
section 2-5 コップ
・[厚み付け]は2.8ではモディファイアーの[ソリッド化]から幅の調整でできる
section 2-6 歯車
section 2-7 ねじ山
・陰面処理モード≒透過表示?
・面作成ではなく面をソリッド化
・透視投影/平行投影はテンキー5で切り替え
・ただ面を押し出しただけ(今回だと十字に凹ませただけ)だと凹みがドーム型になってしまっているのでctrlを押しながらマニピュレータで調整する(左のツールバーにあるオブジェクトを変形させるやつ)
14日目 ほったらかしにしていたBlenderを触る
Blender 3Dモデリングマスター(わかりにくいところとかBlender2.8になって変わった仕様の部分とかを書いてます)
section 2-1 星
・オブジェクトを追加する前に3Dカーソルをワールド原点にしておく
・shift+a:オブジェクト追加
・オブジェクト追加した後は左下のメニューを開く
・alt+右クリックではなく左クリック
・面作成:F
・メッシュ→[面]→[扇状に分離]ではなく[面]→[扇状に分離]
section 2-2 スマホ
・マニピュレータがツールバーではなく左の縦のバーに移動(移動、拡大縮小、変形も可能)
・頂点の経路を連結:J
section 2-3 蛇腹
・ループカットはctrl+rで一度カットしてから左下のメニューでカット数を調整した方が確実
・shift+altで辺全体を複数選択
section 2-4 バネ
・x押しっぱなしで軸平行移動
・フラット・スムーズシェーディングの切り替えは[オブジェクト]→[スムーズシェード]または[フラットシェード]
・法線の表示は編集モードで右上のベン図みたいなアイコン(ビューポートオーバーレイ)から
・法線の反転:alt+n
World Machine について3
公式チュートリアル動画②とWorld MachineからUE4へ地形データを持っていく方法
公式チュートリアル動画②マスクの使い方について
(https://www.youtube.com/watch?v=xG1gVlbLK8Q)
マスクはphotoshopとかよく使ってる人は割となじみ深いとは思うけど普通の人はどうなんだろうか…とりあえず表示させるところとそうでないところを指定するものだと思ってもらえれば
“Generator”からマスクを作る
①ツールバーにある“Generator”から山のパネルをクリックする
②山を調節してから右クリック、“set device display hint”から“Mask”を選択
③マスクをダブルクリックしてRadiusから大きさ、Typeでマスクの形や境界のなめらかさを調節
④作ったマスクをErosionに接続する(下の方にMask Inputと書かれた接続口がある)
⑤変化がわかりにくかったらマスクの範囲を大きくしたりするとわかりやすくなる
⑥ErosionだけでなくMask inputがあるものであればマスクを接続できる
Layout Generaterをマスクとして使う
⓪左のメニューのLock Previewを押しておく
①“Generator”からLayout Generatorをクリック
②Layout GeneraterのPrimary Out Put とCurveのMask Inputを繋ぐ
③Layout Generaterをダブルクリックで画面を表示させる
④Shape LibraryでCirdeを選択しShape Listをクリック
⑤Shape Listを閉じたらレイアウトビュー内の適当なところをクリック、Shape Properties Brushの真ん中のペンみたいなアイコンで調節
正直最後の部分は全然わからんかった
とりあえずこれでチュートリアル動画は終わり
World MachineからUE4へ地形データを持っていく方法
①赤のノード(height output)をダブルクリックして形式を.pngで指定
②write output tu diskを押して書き出し
③UE4を開いて新規レベルを作成
④左ウィンドウのランドスケープから書き出した.pngをインポート
⑤位置を調整して終わり
注意点
・データのインポート自体はこれでできるけどランドスケープの編集をするならheight mapを3つに分けたほうがいいかもしれない(というか高さ情報をWorld Machineで取り込むなら)
・インポートしたランドスケープに黒い線が入る可能性があるがライティングビルドを行うと消える
・地形をインポートしても地表がうまく表現されない(高低差がありすぎる)場合はWorld Machineの方で調整したほうがいいかもしれない

以上でWorld Machineのチュートリアル的な話は終わりです
これから先使ってて書くことがあればまた書くかもしれません
World Machine について2
公式チュートリアル続き
①modify(青いパネル)では山(山脈)のシャープさを変化させることができる(チュートリアルと同じ画面を出せないかもしれないができることは基本変わらないはず)
②create(緑のパネル)をダブルクリック、出てきた画面の左にあるstyleから地形の種類を変化させることができる(デフォルトだとRidged)。また、左上にあるfeature scaleから縮尺を変化させることができる。そして画面の右のプリセットからは地形の種類とは異なるあらかじめ用意されたプリセットを設定することができる。
③上部のツールバーにある“Natural”タブからErosionをクリックしmodifyに追加する(新規で開いた場合すでにErosionは追加されているので変化を見たい人は一度消してから追加してみましょう)
④緑はBuild済み、黄色はまだBuildされてないことを表している

⑤上部のツールバーにある“Generator”タブからいろいろな要素を追加できます(山とかクレーターとか)
とりあえずチュートリアル動画1はこれで終わりです
World Machine について
無料版を使ってみようと思ったけど英語版しかなかったので公式の動画見ながら自分用にメモしていく(公式動画:https://www.youtube.com/watch?v=PglKkG0Ja8A)
緑が作る、青が形成する、赤が書き出す
(動画の順番で番号を割り振ったので見にくくてすいません)
①3Ⅾビュー
②ブループリント画面?(最初に出てくる画面)
③この画面を左クリック長押ししながら左右に動かすとライティングを調整できる
④地形の色を変える…と書いてあるけどどちらかというと地形の環境(砂漠とか雪山とか森とか環境ではないけどサーモグラフィ的な感じとか)を変えられる
⑤水位を調節できる。“Show”のボタンを押してないと水は反映されない。
⑥おそらく地形全体のサイズを調節するところ
⑦作った地形を作成する
⑧2Dビュー
⑨レイアウトビュー…と書いてもいまいちピンとこないと思うので作った地形を繋げて広げていったマップ、みたいな感じ(あくまで作った地形が元になっているのである程度ランダムな配置にはなっているが作った地形以外のものが入っていることはない)このマップでは範囲の拡大縮小、移動などが行えるのでマップをリメイクすることができる。
⑪ダブルクリックすることで書き出す形式を指定することができる
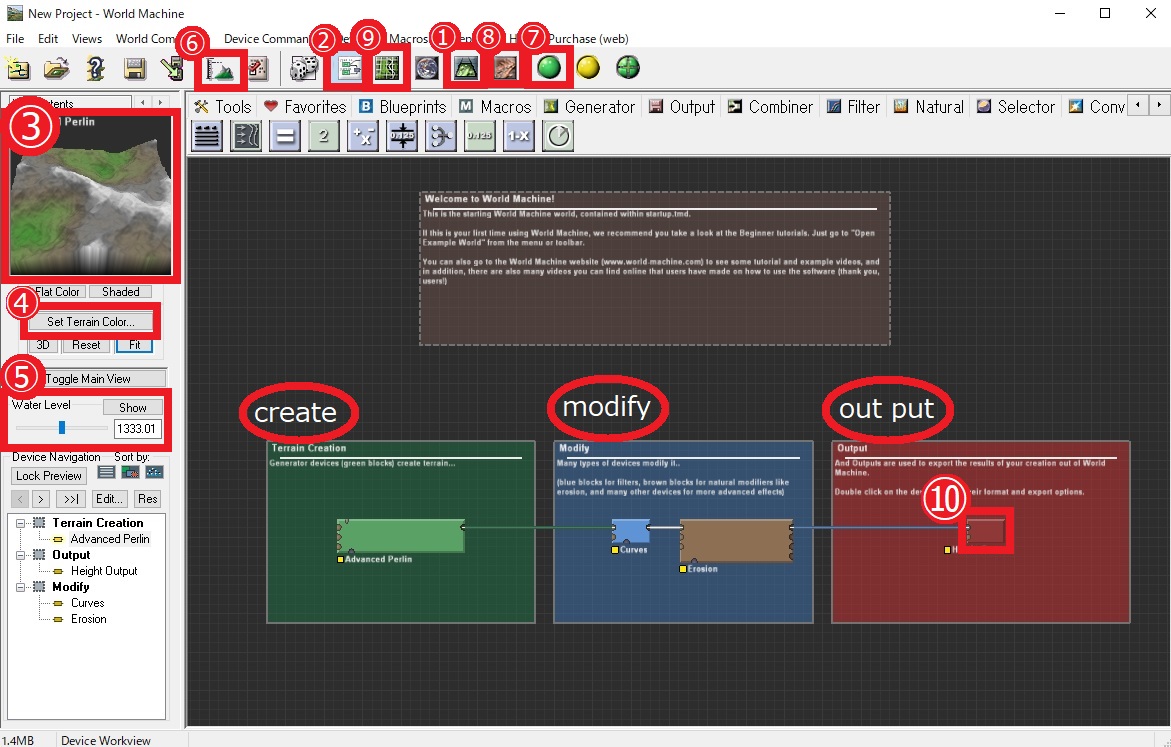
とりあえずメイン機能の説明はこんな感じかな?間違っていたり書きそびれがあれば指摘していただけると助かります…!
13日目
ちょっとしたメモ
デフォルトでfirst personのプロジェクトを作成したとき、必ず銃を撃つモーションのブループリントが作成されている。でも世の中銃を使うゲームばかりではない、というかゲームの種類の1つでしかないのでこの銃アクションが邪魔になることも多々あるだろう。そこでこの銃アクションを消す方法を探ってみる。
まずプレイ画面から銃を消す(見えないようにする)
①左下のコンテンツブラウザ内のFirstPersonBPのBlueprintsのfirst person characterをダブルクリック
②新しくウィンドが開くので左のfirst person cameraの下のmesh2Pをクリック
③右ウィンドに詳細が出るのでseach details にowner と打ち込みowner no see にチェックを付ける。同様にmesh2Pの下のFP_Gunにもowner no see にチェックを付ける。
これでプレイヤー画面に手と銃が映らなくなる。
次にクリックしたときに弾と音が出ないようにする
④先ほど開いたfirst person characterのブループリントの中からspawn projectileというメモが書かれたグループを探し、その一番左のインプットアクションfireというノードを見つける
⑤インプットアクションfireの接続をalt+右クリックで外す(←!?)
これでクリックしても弾と音が出なくなる
…これで問題は一応解決するけど(そもそもspawn projectileというメモが書かれたグループそのものを消しても問題ない気がする)もっといい方法があれば教えていただければありがたいです
12日目
ゲームを作ろう(唐突)
ここまで割と学んだ本の内容をメモしてきたが本来ここは(最初みたいに)しっちゃかめっちゃか漁ったものを書き散らかすところなのであれ?次はBlenderやるんじゃないの?とかつっこんではいけない
とりあえずぷちコンに出すゲームを作りたいと思う(作ろうと思って簡単に作れるもんじゃないですよ!)
・ゲーム画面のメニューを作っていく
①まずプロジェクトを開く
②下らへんにあるコンテンツブラウザで右クリック、ユーザインタフェース→ウィジェットブループリントを選択
これでメニューを作る画面が出てくる
次はメニュー画面に映す背景画像を取り込む
③背景にしたい画像をインポート(コンテンツブラウザのインポート)しておく
④インポートした画像をメニューを作る画面にドラッグ&ドロップ
これで背景画像は設定できるはず
次にメニュー画面にテキストを張り付ける
⑤左にあるパレットの一般にあるtextを画面にドラッグ&ドロップ(パレットがなければウィンドウメニューから表示させることができる)
⑥テキストの編集は右の詳細のcontentから行う
これでテキストも表示させることができた
テキストのサイズや色はAppearanceのColor&OpacityやFontから調整する
最後に作ったメニューをレベルに表示する
⑦さっきまで開いていたウィジェットを閉じてファイルから左上の新しいレベル→空のレベルを作成する
⑧ツールバーのブループリントから「レベルブループリントを開く」を選択
⑨ブループリントをこのように配置する

⑩ブループリントを保存した後、作ったレベルを開いてツールバーのプレイを押すと…?で、出た~~!(感動)小さな感動を大切にしていきましょう
今日はここまで、この後何をしていくかは明日の私が決めてくれることでしょう( ˘ω˘ )スヤァ